EXERCÍCIO 01
Exercício Fixar Células.
https://drive.google.com/drive/folders/0B4g7YZaOgYJQfnF4ZGZERWE4eXBjd0NuaURqODdoUjVMTmlaWXFRNkE2TWU1N0JYRTNfX00
REVISÃO 1 - CONCEITOS INICIAIS
REVISÃO 2 - Exercício Teórico do Excel
Excel é um programa utilizado para criação e edição de planilhas e gráficos para fins pessoais e profissionais, com formatações e fórmulas básicas e avançadas.
O Excel pode ser utilizado para
criar Folha de Pagamento, Controle de Compras, Tabelas de Preços, Fluxo de
Caixa, Controle de Contas a Pagar e a Receber, Controle de Produção, Controle
de Estoque, Boletim Escolar, Controle de Pessoal de Gastos, etc.
CONHEÇA A GUIA INÍCIO:
PASTA DE TRABALHO
No Microsoft Excel, uma pasta de trabalho é o arquivo no qual você trabalha e armazena seus dados.
Pelo fato de cada pasta de trabalho poder conter uma ou mais planilhas, você poderá organizar vários tipos de informações relacionadas em um único arquivo.
CÉLULA
O que é uma célula no Excel? é o encontro de uma linha com uma coluna.
Endereço da Célula: Toda célula é indicada através de um endereço. O endereço é formado pela letra (ou letras) da coluna e o número da linha . Por exemplo, a célula formada pelo encontro da primeira coluna (A), com a primeira linha (1), possui o endereço A1 . A célula B35 é a célula formada pelo encontro da coluna B , com a linha 35
A seguir temos uma descrição dos principais operadores matemáticos:
+ -> Adição
- -> Subtração
/ -> Divisão
* -> Multiplicação
Sobre a sintaxe da fórmula :
As fórmulas calculam valores em uma ordem específica conhecida como sintaxe. A sintaxe da fórmula descreve o processo do cálculo. Uma fórmula no Microsoft Excel começa com um sinal de igual (=), seguido do cálculo da fórmula.
ADIÇÃO
O sinal de “+”: =A1+A2+A3
Soma os valores de um intervalo de células.
SUBTRAÇÃO
O sinal de “-”: =A1-A2-A3
Subtrai os valores de um intervalo de células.
DIVISÃO
O sinal de “/”: =A1/A2
Divide o valor de uma célula pelo valor de outra célula.
MULTIPLICAÇÃO
O sinal de “/”: =A1/A2
Divide o valor de uma célula pelo valor de outra célula.
MULTIPLICAÇÃO
O sinal de “*” =A1*A2
Retorna o resultado da multiplicação das células.
Retorna o resultado da multiplicação das células.
POTÊNCIA
O sinal de “^” =A1^2
Retorna o resultado da célula A1 elevado ao quadrado “2″
MÉDIA
Sintaxe da fórmula =MÉDIA(A1:A3)
Retorna a média de um intervalo de células. Ou seja, é o mesmo que =(A1+A2+A3)/3
Sintaxe da fórmula =MÉDIA(A1:A3)
Retorna a média de um intervalo de células. Ou seja, é o mesmo que =(A1+A2+A3)/3
MÁXIMO
Sintaxe da fórmula =MÁXIMO(A1:A3)
Retorna o maior valor de um intervalo de células.
Sintaxe da fórmula =MÁXIMO(A1:A3)
Retorna o maior valor de um intervalo de células.
MÍNIMO
Sintaxe da fórmula =MÍNIMO(A1:A3)
Retorna o menor valor de um intervalo de células
SOMA
Sintaxe da fórmula =SOMA(A1:A3)
Retorna a soma de um intervalo de células.
=SOMA(A1:A3) significa que a fórmula realizará a soma do intervalo da célula A1 até a célula A3.
=SOMA(A1;A3) significa que a fórmula realizará a soma do intervalo da célula A1 e da célula A3.
 AUTOSOMA
AUTOSOMAO Microsoft Excel 2010 possui o botão Autosoma para que você possa realizar cálculos rápidos que envolvem Soma, Mínimo, Máximo, Média e Contagem de número. Por padrão o botão AutoSoma realiza a soma de valores quando clicado uma única vez, para realizar as outras operações é necessário clicar na seta indicada.
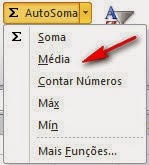
REFERÊNCIA ABSOLUTA
FIXAR CÉLULAS/TRAVAR CÉLULAS
Depois de escrever a fórmula, pressione a tecla F4.
REFERÊNCIA ABSOLUTA / RELATIVA E MISTA - CLIQUE AQUI


FUNÇÃO CONDICIONAL
A função condicional mais utilizada é a função “=SE”. Com ela é possível, por exemplo, mostrar quando determinado item está fora de estoque e precisa ser reposto:
A fórmula =SE(A1=0 ; “Produto Indisponível” ; “Produto Disponível em Estoque”)
Neste caso a célula com endereço A1 contém um suposto número de itens em estoque. A célula que contém a fórmula acima mostrará se o item está indisponível ou está em estoque.
Como funciona a fórmula SE?
=SE(condição; valor_se_verdadeiro; valor_se_falso)
condição: Essa é a base de tudo, ou seja, que comparações a fórmula SE vai fazer para retornar o valor_se_verdadeiro ou então o valor_se_falso. Um exemplo para a condição é A1>0; Neste caso a função SE vai testar se o conteúdo da célula A1 é maior do que 0. Se A1 for maior que zero, vai retornar o valor_se_verdadeiro, caso contrário retorna o valor_se_falso;
valor_se_verdadeiro: Deve conter uma expressão de texto entre aspas, ou então um valor numérico sem aspas. Por exemplo: “Produto em estoque”.
valor_se_falso: Deve conter uma expressão de texto entre aspas, ou então um valor numérico sem aspas. Por exemplo: “Produto em falta”.
Ampliando os conhecimentos:
10. Aumentar a largura das colunas C e D para 20. Clique sobre o C com botão direito -> Largura da coluna-> 20.
11. Na célula C4 vamos criar uma fórmula para analisar a SITUAÇÃO do candidato:
Se o candidato obteve mais de 500 votos; então ele CONTINUA na eleição; senão SE o candidato obteve mais de 100 votos; então ele tem POSSIBILIDADE; senão o candidato está FORA da eleição.
12. Na Célula D4 vamos criar uma fórmula para AVALIAR o candidato:
Se o candidato obteve mais de 500 votos; então ele é um candidato FORTE; senão SE o candidato obteve mais de 400 votos; então ele é COMUM; senão SE o candidato obteve mais de 100 votos é REGULAR; senão é FRACO.
13. Na Célula A29 digite: Quantidade de candidatos:
14. Na Célula B29 utilize uma das fórmulas Cont. para contar a quantidade de candidatos.
15. Na Célula A30 digite: Quantidade de candidatos que continuam. Use o Cont.Se para contar os candidatos que continuam.
16. Na Célula A31 digite: Quantidade de candidatos que estão fora. Use o Cont.Se para contar os candidatos que estão fora.
17. Na Célula A32 digite: Quantidade de candidatos fortes. Use o Cont.Se para contar os candidatos considerado "COMUM".
18. Na Célula A33 digite: Total de eleitores que responderam a pesquisa:. Faça a SOMA TOTAL de todos os votos para saber quantos eleitores responderam a pesquisa.
19. Na Célula A34 faça a SOMA DOS VOTOS dos candidatos que são "FORTE". (Somase)
20. Na Célula A35 faça a SOMA DOS VOTOS dos candidatos que são "REGULAR".(Somase)
21. Faça a Formatação Condicional de modo que os votos que são maiores que 100 apareçam na cor azul e os votos que são menores que 100 apareçam na cor vermelha.
22. Crie um gráfico em colunas com o nome dos Candidatos e Votos. Mova o gráfico para uma nova Planilha e coloque o título: Eleições 2014.
RESPOSTA - REVISÃO 2 - EXERCÍCIO TEÓRICO DO EXCEL
Outro exemplo:
=SE(teste_lógico;valor_se_verdadeiro;valor_se_falso)
=SE(F2>=7; “Aprovado”;”Reprovado”)
=SE(F2>=7; “Aprovado”;”Reprovado”)
Entenda:
- “=” Inicia uma fórmula/função
- “SE” Chama a função SE
- “F2>=7;” Especifica qual será o teste lógico, ou seja F2 corresponde à média de Júlio (A2). Se esta média for maior ou igual a 7 teremos duas respostas: verdadeiro ou falso.
- “Aprovado” Especifica o valor do campo “valor_se_verdadeiro”, ou seja se o teste for verdadeiro o Excel exibirá este campo, Aprovado.
- “Reprovado” Especifica o valor do campo “valor_se_falso”, ou seja se o teste for falso o Excel exibirá este campo, Reprovado.
Funções lógicas do Excel - SE() - E() - OU()
FUNÇÃO SOMASE
O SOMASE trata-se de uma função de soma condicionada. Para entender como funciona a função:
=SOMASE(intervalo;critérios;intervalo_soma)
- “=” Significa a chamada para uma fórmula/função
- “SOMASE” Chamada para a fórmula SOMASE
- “intervalo” Intervalo de células onde será feita a análise dos dados
- “critérios” Critérios a serem avaliados nas células do “intervalo”
- “intervalo_soma” Intervalo de células onde ocorrerá a soma. Este intervalo corresponde aos valores dos dados do “intervalo”.
- Ex: =SOMASE(C2:C8;”critério”;D2:D8).
- Outro exemplo: =SOMASE(B2:B25,">5").
CONT
- CONT.VALORES
- CONTAR.VAZIO
- CONT.SE
- CONT.NÚMCONT.NÚM Conta quantas células contêm números e também os números na lista de argumentos.Sintaxe: CONT.NÚM(valor1;valor2;...)
CONT.SECalcula o número de células não vazias em um intervalo que corresponde a determinados critérios.Sintaxe: CONT.SE(intervalo;critérios)- Intervalo: é o intervalo de células no qual se deseja contar células não vazias.- Critérios: é o critério na forma de um número, expressão ou texto que define quais células serãocontadas. Por exemplo, os critérios podem ser expressos como 32, "32", ">32", "maçãs".CONT.VALORESCalcula o número de células não vazias e os valores na lista de argumentos.Use CONT.VALORES para calcular o número de células com dados em um intervalo ou matriz.Sintaxe: CONT.VALORES(valor1;valor2;...)- Valor1; valor2;...: são argumentos de 1 a 30 que representam os valores que você deseja calcular.Neste caso, um valor é qualquer tipo de informações, incluindo texto vazio (""), mas não incluindo célulasem branco.CONTAR.VAZIOConta o número de células vazias no intervalo especificado.Sintaxe: CONTAR.VAZIO(intervalo)- Intervalo: é o intervalo no qual se deseja contar as células em branco.
PROCV
PROCV(valor_procurado; matriz_tabela; núm_índice_coluna; procurar_intervalo)
Assim:

Onde:
valor_procurado: Significa o termo que vamos procurar na tabela de dados. Essa informação será pesquisada sempre na primeira coluna do intervalo de dados passados no segundo parâmetro.
matriz_tabela: É o intervalo de células que corresponde a tabela de dados de origem. Ou seja, nesta tabela deverá conter o termo pesquisado e os valores que serão retornados.
núm_índice_coluna: Deve ser informado um valor numérico que represente, dentre do intervalo informado, a posição da coluna que contém os dados que serão retornados.
procurar_intervalo: Se quiser que a procura retorne valor apenas se a correspondência for exata, informe 0 (FALSO). Se quiser uma correspondência aproximada, digite 1 (VERDADEIRO).
PROCH
PROCH(valor_procurado; matriz_tabela; núm_índice_coluna; procurar_intervalo)
http://blog.planilhasexcel.com
SOMASE
Adiciona as células especificadas por um determinado critério.
Sintaxe: SOMASE(intervalo;critérios;intervalo_soma)
- Intervalo: é o intervalo de células que se deseja calcular.
- Critérios: são os critérios na forma de um número, expressão ou texto, que define quais células serão
adicionadas. Por exemplo, os critérios podem ser expressos como 32, "32", ">32", "maçãs".
- Intervalo_soma: são as células que serão realmente somadas.
Exemplo:
=SOMASE(A2:A5;">160000";B2:B5) retorna a soma das comissões para valores de propriedade acima
de 160000 (63.000).
EXERCÍCIO PRÁTICO
SOMASE
Adiciona as células especificadas por um determinado critério.
Sintaxe: SOMASE(intervalo;critérios;intervalo_soma)
- Intervalo: é o intervalo de células que se deseja calcular.
- Critérios: são os critérios na forma de um número, expressão ou texto, que define quais células serão
adicionadas. Por exemplo, os critérios podem ser expressos como 32, "32", ">32", "maçãs".
- Intervalo_soma: são as células que serão realmente somadas.
Exemplo:
=SOMASE(A2:A5;">160000";B2:B5) retorna a soma das comissões para valores de propriedade acima
de 160000 (63.000).
EXERCÍCIO PRÁTICO
1. No excel, aumentar a largura da Coluna A para 30. (Clicar com o botão direito do mouse sobre a Coluna A -> Largura da Coluna -> 30.
2. Mesclar do A1 até o D1 e digitar: Pesquisa Eleitoral 2014
3. Mesclar do A2 até o D2 e digitar: Região Ribeirão das Águas Limpas
4. Na Célula A3 digite: Nome do Candidato.
5. Na Célula B3 digite: Votos.
6. Na Célula C3 digite: Situação.
7. Na Célula D3 digite: Avaliação.
4. Na Célula A3 digite: Nome do Candidato.
5. Na Célula B3 digite: Votos.
6. Na Célula C3 digite: Situação.
7. Na Célula D3 digite: Avaliação.
8. Copie a listagem abaixo, clique na célula A4 e cole.
9. Selecione do A1 até o D28 e aplique as Bordas.
9. Selecione do A1 até o D28 e aplique as Bordas.
| João da Silva | 500 |
| Paulo Carlos | 600 |
| Mario César | 800 |
| João de Deus | 125 |
| Gardenaldo Souza | 23 |
| Julio Amorim | 562 |
| Maria de Lauro | 785 |
| Pedro do Carmo | 633 |
| Karina Teles | 200 |
| Leticia Oliveira | 123 |
| Mauro Rosa | 56 |
| Sebastião Alves | 32 |
| Mercedes Benito | 100 |
| Leonardo Paulião | 63 |
| Letícia Rosa | 23 |
| Carlos Marcelo | 56 |
| Lauro Borges | 89 |
| Antonio Fonseca | 125 |
| Lidia Araujo | 420 |
| Pedro do Carmo | 326 |
| Cenedário Julio | 300 |
| Paulo Santos | 248 |
| Ariana César | 100 |
| Katia Paulo | 200 |
| Marina Souza | 235 |
10. Aumentar a largura das colunas C e D para 20. Clique sobre o C com botão direito -> Largura da coluna-> 20.
11. Na célula C4 vamos criar uma fórmula para analisar a SITUAÇÃO do candidato:
Se o candidato obteve mais de 500 votos; então ele CONTINUA na eleição; senão SE o candidato obteve mais de 100 votos; então ele tem POSSIBILIDADE; senão o candidato está FORA da eleição.
12. Na Célula D4 vamos criar uma fórmula para AVALIAR o candidato:
Se o candidato obteve mais de 500 votos; então ele é um candidato FORTE; senão SE o candidato obteve mais de 400 votos; então ele é COMUM; senão SE o candidato obteve mais de 100 votos é REGULAR; senão é FRACO.
13. Na Célula A29 digite: Quantidade de candidatos:
14. Na Célula B29 utilize uma das fórmulas Cont. para contar a quantidade de candidatos.
15. Na Célula A30 digite: Quantidade de candidatos que continuam. Use o Cont.Se para contar os candidatos que continuam.
16. Na Célula A31 digite: Quantidade de candidatos que estão fora. Use o Cont.Se para contar os candidatos que estão fora.
17. Na Célula A32 digite: Quantidade de candidatos fortes. Use o Cont.Se para contar os candidatos considerado "COMUM".
18. Na Célula A33 digite: Total de eleitores que responderam a pesquisa:. Faça a SOMA TOTAL de todos os votos para saber quantos eleitores responderam a pesquisa.
19. Na Célula A34 faça a SOMA DOS VOTOS dos candidatos que são "FORTE". (Somase)
20. Na Célula A35 faça a SOMA DOS VOTOS dos candidatos que são "REGULAR".(Somase)
21. Faça a Formatação Condicional de modo que os votos que são maiores que 100 apareçam na cor azul e os votos que são menores que 100 apareçam na cor vermelha.
22. Crie um gráfico em colunas com o nome dos Candidatos e Votos. Mova o gráfico para uma nova Planilha e coloque o título: Eleições 2014.
RESPOSTA - REVISÃO 2 - EXERCÍCIO TEÓRICO DO EXCEL










Nenhum comentário:
Postar um comentário